Knowing what graphics card/GPU (that’s graphics processing unit) you have makes it much easier to know what games you can play. A high-end graphics card will unlock any game you like with advanced settings like ray tracing, while a weaker GPU might leave you unable to even start some newer AAA games. In that scenario, you’re going to need an upgrade.
Here’s how to find out what GPU you have in your PC, so you know whether what you have is enough, or you need to choose an upgrade from the best graphics cards around.
Check what graphics card you have on Windows
If you’re running Windows, the easiest and quickest way to check what graphics card you have is through the Task Manager. The screenshots below are from Windows 10, but the instructions work the same from Windows 7 right through to Windows 11.
Step 1: Press Ctrl *+ *Alt + Delete on your keyboard, then select Task Manager from the screen that pops up.
Alternatively, you can right-click the task bar and select Task Manager from there.
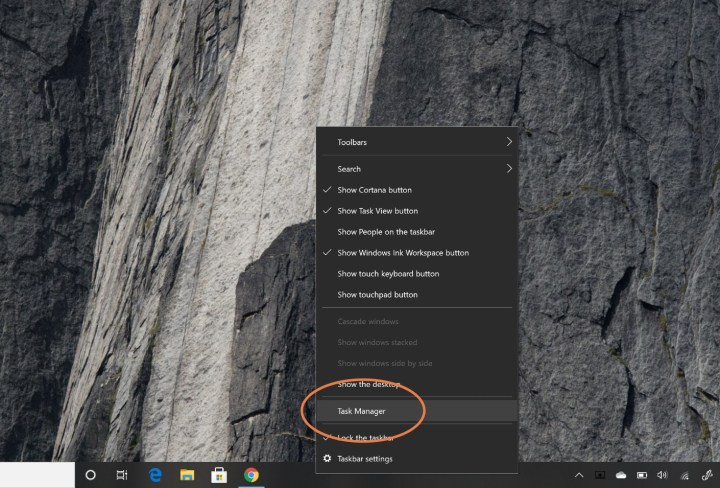
Step 2: If your task manager is in its minimized form, select More details at the bottom to unlock the full Task Manager.

Get your weekly teardown of the tech behind PC gaming
Step 3: Select the Performance tab at the top of the screen. This is where you’ll find all kinds of information on your processor, memory, storage, and graphics.
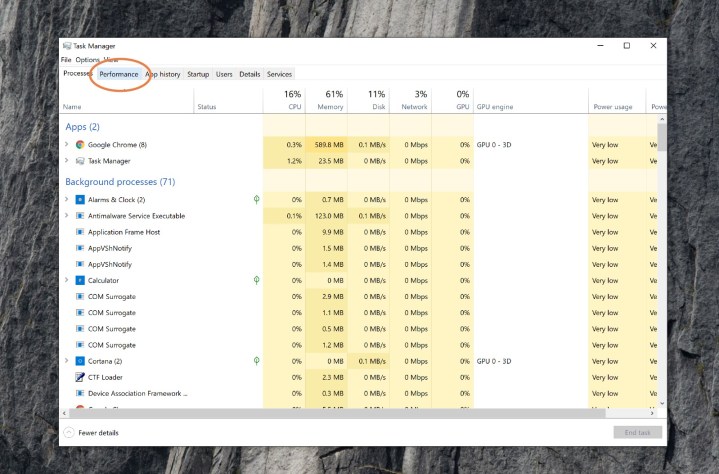
Step 4: Scroll down the list on the left-hand side until you find GPU 0. Listed underneath that heading in the left-hand menu will be your graphics card.
If the name is truncated, as in this example, select it and you’ll see the full name of the graphics card or GPU in the top right. In this case, it’s an Nvidia RTX 3070 Ti.
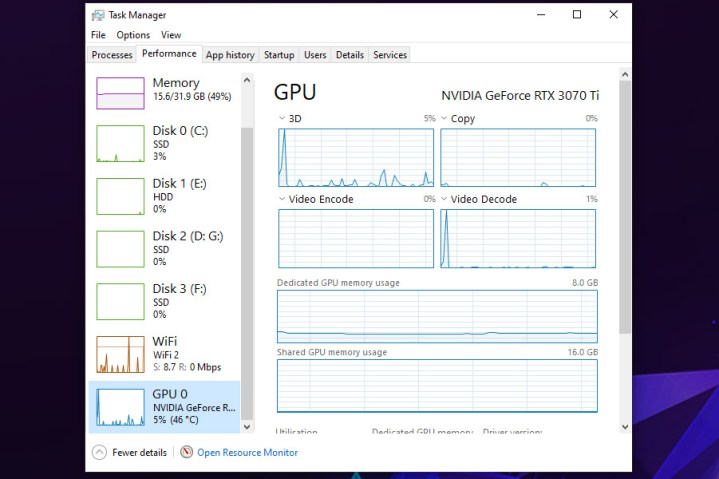
Step 5: If you’re interested in learning more about your computer, you can also use Task Manager to look at details of your processor, memory, and storage, by selecting the individual elements along the left-hand side. This can be particularly handy if you’re looking to upgrade, or build yourself a new computer.
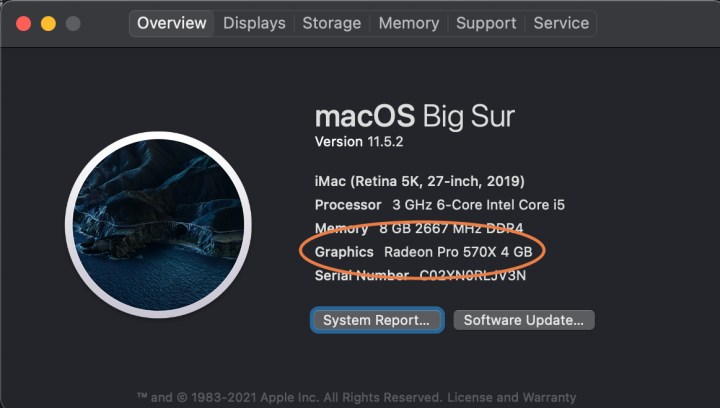
How to find out what graphics card you have on a Mac
You might not be able to upgrade your Mac in the same was as a PC, but if you want to optimize your Mac for gaming, then you’ll want to know what graphics card you have. Here’s how to find out what it is.
Step 1: Select the Apple icon in the upper-left side of the screen.
Step 2: From the menu that appears, select About this Mac.
Step 3: The window that appears will contain all the basic information about your Mac, including its processor, memory, storage drive, and its graphics card or GPU.
Buying a new GPU for your PC is invariably expensive. As such, it is important to do as much research as possible before committing to buy. Our guide on how to choose a graphics card can help set you in the right direction.









